 خانه
گالری تصاویر
قوانین
سوالات متداول
درباره ما
ارتباط با ما
خانه
گالری تصاویر
قوانین
سوالات متداول
درباره ما
ارتباط با ما
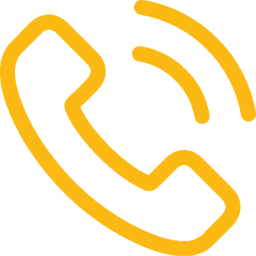 ۰۲۱ - ۶۶۵ ۶۶۵ ۶۷
۰۲۱ - ۶۶۵ ۶۶۵ ۶۷ تلـفـن پشـتیـبـانـی

این نرم افزار به کاربران اجازه می دهد تا در عکس های دیجیتال دستکاری، برش، تغییر اندازه و تصحیح رنگ را انجام دهند. قابلیت های بی نظیر موجود در این نرم افزار باعث شده تا در بین کاربران، به ویژه در بین عکاسان حرفه ای و طراحان گرافیک بسیار محبوب شود. فتوشاپ می تواند با چندین مد رنگی از قبیل مد رنگی RGB مخصوص نمایشگر، مد رنگی LAB، مد رنگی CMYK مخصوص چاپ افست، مد رنگی سیاه و سفید، مد رنگی Bitmap و مد رنگی Duotone سر و کار داشته باشد.
افکت
دهی به لایه ها با استند رسانه می تواند به تدریج شما را به یک طراح حرفه ای در زمینه ی
کارهای گرافیکی تبدیل کند. در این مقاله با آموزش فتوشاپ در بخش چهارم، که افکت
دهی به لایه ها می باشد ما را همراهی کنید. سپس با تمرین و تکرار مواردی که
آموزش داده می شود تسلط خود را در این زمینه بالا ببرید.
برای
افکت دهی به تصاویر، می توانید ترکیب رنگ های تصاویر را تغییر دهید و هم به
کمک ابزارهای این برنامه، موارد موجود در لایه ها را ویرایش کنید. در ادامه بیشتر
با این کاربردها آشنا خواهید شد.
قبل
از اینکه اولین گام را آغاز کنیم، بهتر است با چند نمونه از تعاریف مهم و کاربردی
دراین مورد آشنا شوید. از جمله ی این تعاریف می توان به استایل لایه اشاره کرد.
استایل
لایه یا همان layer
style
به اعمال یک یا چند افکت به یک لایه و یا یک گروه از لایه ها گفته می شود که مطابق
با هدف کاربر اجرا خواهد شد. در این زمینه می توانید به راحتی از افکت های پیش
ساخته نرم افزار فتوشاپ که بصورت پیش فرض در پکیج آن قرار داده شده، استفاده کنید
و یا اگر تمایل داشته باشید می توانید افکت مورد نظر خودتان را بسازید. به این
منظور باید از بخشlayer
style در
منو layer که در نوار ابزار موجود در بالای صفحه نرم
افزار وجود دارد، استفاده کنید.
تمامی افکت هایی که روی لایه و یا گروهی از لایه های خود اعمال کرده باشید، در قسمت پنل موجود در بخش پایین نرم افزار در سمت راست صفحه، قسمت لایه ها موجود است که اولین گزینه از سمت چپ بالا این پنل واقع شده، قابل مشاهده می باشد.
استایل
های لایه ای که در نرم افزار تعبیه شده است به طور ویژه شامل افکت هایی می باشد که
می توانند به سرعت و سادگی روی لایه ای به صورت مجزا اعمال شود تا با ایجاد این
تغییر، ظاهر جدیدی در تصویر شما ایجاد شود.
جهت
سهولت در مشاهده ی نتیجه ی افزودن افکت ها بر روی تصاویر می توانید، یک لایه و یا
یک گروه از لایه های مورد نظر خود در تصویر را کپی کنید (برای این منظور شما باید
لایه مورد نظر را انتخاب، سپس کلیک راست کرده و گزینه Duplicate را انتخاب کنید). در این لحظه شما می توانید
تغییراتی که تصمیم داشتید بر روی لایه ی مورد نظر از راه افزودن افکت پیاده کنید،
این کار را بر روی لایه کپی شده انجام داده و با برداشتن چشمی موجود در کنار لایه
اصلی و گذاشتن دوباره ی آن تغییرات اعمال شده را به طور محسوسی مشاهده می کنید. با
این کار گویی عملی مشابه refresh در محیط انجام داده اید.
جهت
افزودن افکت های پیش فرض فتوشاپ به لایه کپی شده مورد نظر خود، باید روی آن راست کلیک
کنید و گزینه blending
options
را انتخاب نمایید. با این عمل در گوشه سمت چپ پنجره باز شده استایل ها وجود دارند.
در
این بخش نیاز است چند نکته ی مهم را برای شما یادآور شویم تا در ادامه ی کار
افزودن افکت کار شما راحت تر شود.
هنگامی
که افکت ها را به لایه مورد نظر اضافه کنیم، آن ها به آن لایه پیوند می خورند و در
صورت حرکت دادن آن لایه، افکت ها هم به همراه لایه حرکت داده خواهند شد.
به
عنوان مثال در نمونه ی زیر بر روی لایه شکل دایره، ۴ افکت pattern overlay، inner shadow، bevel&emboss و drop shadow اعمال شده که قابل مشاهده می باشد. وقتی که بر روی گزینه fx راست کلیک می کنید و گزینه create layers را انتخاب می نمایید، همه ی افکت های اعمال
شده را جدا از هم به شما نشان می دهد تا کنترل بهتری روی آن ها داشته باشید.



اگر
روی هر کدام از 4 افکت نشان داده شده در تصویر، دوبار کلیک کنید آن افکت مورد نظر
پنجره اش باز می شود و خیلی راحت می توانید هر تغییر دیگری که می خواهید را روی
تصاویر خود ایجاد کنید.
توجه
داشته باشید که اعمال افکت تغییر حجم خاصی روی نتیجه نخواهد داشت و افکت حجم خروجی
را بالا نمی برد پس نیازی به حساسیت در این زمینه نیست و با فراغ بال تغییرات را
اعمال کنید.
اگر
بعد از اینکه افکتی را اعمال کردید در دیدتان زیاد خوشایند و جالب نبود و تمایل به
حذف آن داشتید، می توانید با کلیک و نگه داشتن، آن را به سمت سطل زباله هدایت کنید
که در قسمت پایین قرار دارد.
جهت
افزایش وضوح افکت های اعمال شده بر روی تصاویر، می توانید علامت چشم های موجود در
لایه های دیگر را با کلیک بر روی آن بردارید تا فقط لایه ای که افکت ها را بر روی
آن پیاده کرده بودید نمایان شود. برای برگرداندن به حالت قبل می توانید دوباره روی
چشم ها کلیک کنید.
وقتی
روی قسمتی که با فلش در تصویر زیر نشان داده شده کلیک کنید و گزینه flatten image را انتخاب کنید افکت ها و کل لایه های
تصاویر یکی شده و دیگر امکان تغییر برای آن وجود ندارد و به اصطلاح قفل می شود.

اگر
تمایل داشته باشید مجموعه افکت هایی که اعمال کرده اید را به صورت ذخیره شده داشته
باشید بر روی قسمت هایی که بعدا به تصویر اضافه می کنید هم آن ها را اعمال کنید،
باید بر روی اف ایکس FX دوبار کلیک کنید و همانند تصویر با کلیک بر
روی نیو استایل (New
Style)،
به اسم دلخواه مجموعه افکت موجود را ذخیره کنید تا برای بعدها داشته باشید.

در
این مرحله اگر قسمت جدیدی به تصویر اضافه شد که می خواهید همان مجموعه افکت را
استفاده کنید، کافی است زمانی که لایه شکل جدید انتخاب شده طبق تصویر زیر، استایل
ذخیره شده را انتخاب کنید.

از
دیگر مواردی که می توان در طراحی
بنر
یا ویرایش عکس انجام داد، افکت دادن به تصاویر است. در زیر روی یک نمونه تصویر این
کار را انجام داده ایم.
1-
قدم اول انتخاب تصویر مورد نظر می باشد.

2-
سپس از پنل لایه ها وارد قسمت New Adjustment Layer می شویم.

3-
بعد از آن گزینه Black & White را انتخاب می کنیم و تنظیمات آن را مشابه
تصویر زیر قرار می دهیم و تا حد دلخواه جابجا می کنیم.

4-
در این مرحله مجددا به قسمت New Adjustment Layer رفته و اینبار گزینهGradient Map را انتخاب می کنیم. پنجره تنظیمات زیر باز
شده و شما می توانید یک گرَدینت به دلخواه انتخاب کنید.

5-
در نهایت Layer Mode آن را به Soft Light تغییر می دهیم.

6-
نتیجه نهایی را در زیر مشاهده می کنید.

بنابراین
با انتخاب رنگ های مختلف و پالت های رنگ متنوع در گرادینت می توانید هر بار به
تصویر جدیدی برای خروجی برسید. امیدواریم این مقاله از استند رسانه برای شما مفید بوده باشد و برای
یادگیری هر چه بهتر تکنیک ها، حتما چند بار آن ها را در فضای برنامه ی خود اجرا
کنید.