 خانه
گالری تصاویر
قوانین
سوالات متداول
درباره ما
ارتباط با ما
خانه
گالری تصاویر
قوانین
سوالات متداول
درباره ما
ارتباط با ما
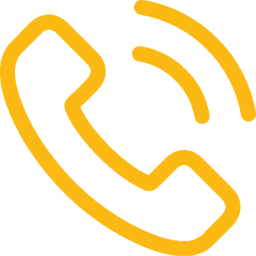 ۰۲۱ - ۶۶۵ ۶۶۵ ۶۷
۰۲۱ - ۶۶۵ ۶۶۵ ۶۷ تلـفـن پشـتیـبـانـی

با استفاده از ابزارهای مختلفی که در فتوشاپ وجود دارد می توانید تصاویر خود را ویرایش کنید و علاوه بر آن گزینه های جذاب تری برای فونت ها به وجود آورید که اعمال آن ها میتواند تغییرات اساسی در ظاهر بنر و فایل های گرافیکی ایجاد کند. اگر از فونت های پیش فرض در فوتوشاپ راضی نبودید می توانید حتی فونت های جدید به آن اضافه کنید.
در این بخش از آموزش فتوشاپ استند رسانه با انتخاب و
ویرایش فونت در دنیای فتوشاپ شما را بیشتر آشنا خواهیم کرد. بعد از مطالعه و به
کارگیری آموزش های این بخش، با استفاده از روش های آموزش فتوشاپ در استند رسانه،
می توانید کارهای حرفه ای و جذابی در زمینه های مختلف انجام دهید.
در بخش دوم از آموزش فوتوشاپ استند رسانه قصد داریم
شما را با نحوه ی تغییر فونت با فتوشاپ آشنا کنیم تا با استفاده از این
آموزش ها بتوانید کارهای گرافیکی خلاقانه ای انجام دهید.
همانطور که گفته شد فتوشاپ ابزارهای بسیار زیادی برای وارد
کردن متن در صفحه دارد و با استفاده از آنها میتوان ظاهری جذاب برای متون ایجاد
کرد. اما باید این کار را از کجا شروع کرد؟

در ابتدا لازم است بدانید که با استفاده از ابزارهای TYPE در فتوشاپ میتوانید یک نوشته در صفحه ایجاد کنید. به این
منظور باید از نوار ابزار در سمت چپ صفحه بر روی ابزار TYPE کلیک کنید و یا با زدن
دکمه T روی کیبورد این ابزار را فعال کنید. با انتخاب این ابزار،
گزینه های Type در نوار ابزار بالای صفحه نمایان می شود که شامل موارد زیر
می باشد:
1) Font Family: با انتخاب این گزینه می توانید یکی از
فونت های نصب شده و پیش فرض روی سیستم را برای متن خود انتخاب کنید.
2) Font Style: با انتخاب این گزینه میتوانید برای فونت
انتخاب شده از متن یک سبک مانند ریز یا مات شدن را انتخاب کنید.
3) Size با استفاده از این قسمت می
توانید اندازه فونت را مشخص کنید و به میزان دلخواه آن را تعیین کنید.
4) Align Text: متن را به صورت چپ چین، راست چین یا وسط چین تنظیم خواهید
کرد.
5) Color: با
ابزار رنگ می توانید برای متن خود یک رنگ مشخص انتخاب کنید.
6) Cancel or Commit: هنگامی که در صفحه ی فتوشاپ یک متن ایجاد
کردید، می توانید با این گزینه آن را تأیید کنید تا روی صفحه ثابت شود، یا لغو
کنید تا متن شما حذف شود.
یکی از رایج ترین روش ها برای ایجاد متن در فتوشاپ کلیک بر
روی ابزار تایپ افقی یا عمودی می باشد و بعد از آن روی صفحه ی کار کلیک می کنید و
می توانید نوشتن را آغاز کنید. برای نوشتن تیتر یا عنوان ها و متن های کوتاه می توانید از
این ابزار استفاده کنید.

برای متن های طولانی تری مثل یک پاراگراف بهتر است یک کادر
متنی ایجاد کنید. به این منظور از ابزار Horizontal Type استفاده
کرده و گزینه های فرمت ساده را انتخاب کنید. سپس به صورت قطری روی صفحه ی کار
بکشید تا یک کادر متنی مربع یا مستطیل برایتان ایجاد شود. حال به راحتی می توانید
متن مورد نظر خودتان را داخل کادری که ایجاد کرده اید بنویسید و با استفاده از
ابزارهایی که گفته شد اندازه، رنگ و مدل آن را انتخاب کنید.
چنانچه متن مورد نظر شما خیلی طولانی باشد بهتر است سایز
کادر را عوض کنید تا تمام متن قابل رویت باشد. دکمههای Ctrl + T ( برای سیستم
عامل ویندوز) و یا Cmd + T (برای سیستم عامل مک) این کار را برای شما
انجام می دهند و می توانید گوشه های کادر را روی صفحه تا جاییکه می خواهید و فضا
اجازه می دهد بکشید.

ممکن است در طراحی بنر های مختلف تبلیغاتی یا آموزشی با نمونه هایی آشنا شده باشید که کادر نوشتار از
حالت مستطیلی یا مربع خارج باشند و در اشکال مختلفی مثل دایره و غیره نوشته شده
باشند. برای این منظور ابزارهای مختلفی برای ترسیم شکل ها وجود دارد و با ابزار Pen می
توانید به طور دستی هر شکلی که می خواهید را برای کادر متن خود ترسیم کنید و متن
خود را داخل همان پر کنید.
پس برای این منظور می توانید یکی از ابزارهای Shape یا ابزار Pen را انتخاب کنید و در گوشه بالا در سمت چپ Tool Mode را به صورت Path تعیین کنید و بعد شکل خود را بر روی صفحه ی کارتان بکشید.

حالا از ابزار Horizontal
Type استفاده کنید و داخل مسیری که انتخاب
کردید کلیک کنید. با این کار شکل به یک کادر متنی تبدیل خواهد شد. سپس تراز متن را
به صورت Center (وسط چین) قرار دهید و متن مورد نظر خود را داخل
آن تایپ کنید و یا از برنامه های دیگر کپی و پیست نمایید.
تا اینجا با نحوه ی وارد کردن متون به اشکال مختلف و
تغییرات و ویرایش آن ها آشنا شدید. در این مرحله بهتر است با نحوه ی سبک بندی متن نیز
آشنا شوید. گزینه های دیگری که روی نوار ابزار برنامه مشاهده می کنید شامل موارد
زیر است:
با استفاده از این گزینه، جهت متن بین حالت افقی و عمودی تغییر
میکند.
این گزینه وظیفه ی رفع حالت دندانه ای متون را بر عهده
دارد، در واقع با تنظیم این گزینه میتوانید روش نمایش متن ها را به صورت نرم یا
دندانه ای تغییر دهید و این سبک با توجه به هدف نوشتار شما تنظیم می شود.
با انتخاب این گزینه نیز پوشش متن در صفحه ی شما طبق سبک های
مختلفی که در پیش فرض قرار دارد تنظیم می شود.
این گزینه نیز پنل کاراکتر یا پاراگراف پنلی را باز می کند
که داخل آن تنظیمات مربوط به حروف متن و همچنین پاراگراف ها را میتوانید مشخص
کنید.
با استفاده از گزینه ی سه بعدی که علامت آن را مشاهده می
کنید می توانید از حالت نمایش سه بعدی فتوشاپ برای متون خود استفاده کنید.

امیدواریم در این بخش از آموزش فتوشاپ ، استند رسانه مطالب
کاربردی و مهم در رابطه با فونت ها را آموخته باشید. البته مفاهیم در این
زمینه بسیار متنوع و گسترده است، اما برای شروع کار بهتر است این مطالب را بصوت
آموز ش ها مقدماتی مطالعه کرده و روی برنامه ی مورد نظر امتحان و تکرار کنید و سپس به دنبال آموزش
مفاهیم کاربردی تر باشید.